To create a virtual presenter for your PowerPoint, you just need to write your script in the Notes section of each slide in your PowerPoint presentation.Another option is to record your voice in PowerPoint. To do so, click on Insert, Audio, and Record Audio. The audio file will be inserted into your slide.
Then log in to https://www.automate.video and upload your file to the service.
After you upload your PowerPoint, the import options screen will appear. Click on “Use PowerPoint Notes to create virtual presenter”. A list of predefined virtual presenters will appear. Select the one you want for your video. You can also upload your own picture. If the option is enabled, you can select a voice to use among the list of available voices. Close the popup window. You can enable automatic captioning for your video as well. Click on “Confirm” to start the process. You can close the window once the import is running, you will receive an email once the PowerPoint is imported and the virtual presenter generated.
When you receive the email notification, youwillbeable to access your project while it is rendering. On thisscreen, youcan adjust the script, the duration of scenes, change the avatar and more. You will also see the progress of the rendering.
By default, the position of the virtual presenter is automatic. The first slide will have a full size avatar positioned on the right, the following slides will have half size avatar positioned on the right. To adjust manually the position of the virtual presenter, insert the following text anywhere in the Notes section of the slide to get the desired result:
%%AVATAR_CENTER%

%%AVATAR_RIGHT%

%%AVATAR_LEFT%

%%AVATAR_BOTTOMLEFT%
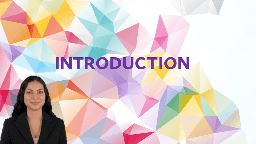
%%AVATAR_BOTTOM_MID_LEFT%

%%AVATAR_BOTTOMCENTER%

%%AVATAR_BOTTOM_MID_RIGHT%

%%AVATAR_BOTTOMRIGHT%
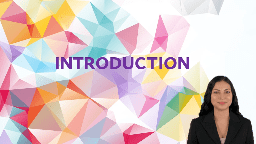
%%AVATAR_TOPLEFT%

%%AVATAR_TOP_MID_LEFT%

%%AVATAR_TOPCENTER%
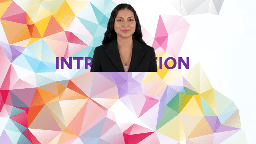
%%AVATAR_TOP_MID_RIGHT%

%%AVATAR_TOPRIGHT%
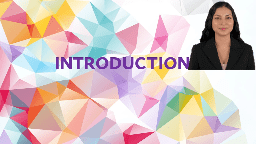
%%NO_AVATAR% (to remove the virtual presenter on the selected slide and use TTS only)
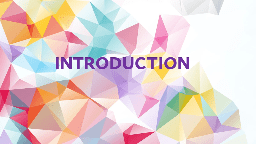
To delay the appearance of the virtual presenter you can insert in the Notes section %%AVATARDELAY% followed by the number of seconds then %%AVATARDELAY-END%
For example to delay the appearance of the virtual presenter by 5 seconds, insert: %%AVATARDELAY%5%%AVATARDELAY-END%
You can also change the default voice for the virtual presenter, please check out this tutorial to see how: https://www.automate.video/blog/how-to-change-the-voice-of-the-automatic-speech-feature

