Record your timings
PowerPoint has a neat feature that allows you to record you how much time you want to your viewers to spend on each slide, and how long are the pauses between mouse clicks. This will allow automate.video to generate the video as you intended.
To do so, click on the "Slide Show" item in the menu, then select "Rehearse Timings"

Your Presentation will switch to Slide Show mode, and a small window "Recording" will appear in the corner. From now on, your transitions to the next page and your clicks will be recorded. To save this information into your file, close the window and click "Yes" when asked to save the new timings.
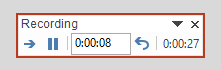
Record your Slideshow narration
With PowerPoint, you can also directly record the audio and video narration, together with the clicks and transition timings. To do so, choose the "Slide Show" item in the menu and then click on "Record Slide Show"

When you click on the button, you will be presented with the slide show control window. On the bottom on the window you can see on the right, icons that allow you to record your slideshow with the video or with the audio. By default, both are turned on so you need to click on those to turn them off.
Additionally you can use during your presentation virtual laser pointers, pens, or highlighters by clicking on the icons on the bottom left. Once you're ready to begin, click on the record button on the top left corner of the window.

Once you're finished, click on stop. The audio or video files will be automatically inserted into your slides. You can further modify them manually on each slide or record again your slide show narration starting from a specific slide.
Convert your file into a video and share
Once you are done, go to automate.video to upload your Presentation file and convert it into a video you can share with a simple link.

